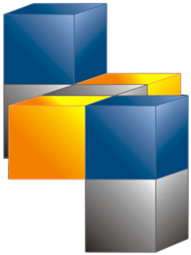What to expect from this installation
The installation will consist of five main activities:
- Installing SQL 2022 (Express)
- Installing MetaBuilder.
- Configure a local instance on your machine.
- Installing SSMS
- Restoring the MetaBuilder Database.
- Configuring the settings file.
MetaBuilder utilises a
database which undergirds its operation and therefore requires a three-part
installation. In the installation files you will receive the SQL Server Installation Centre, Microsoft SQL Server Management Studio (SSMS) Setup and MetaBuilder Setup files.
The client and server installation is identical. The only difference arises in Step 6 below.
Please paste the download link you got from us into your browser in a new tab.
1. Installing SQL Express
The first step in this installation guide is to install SQL Express. SQL Express is a free local instance of SQL that is owned and maintained by Microsoft. You can download the installer here. Scroll down to the Download button.
Choose the Basic Installation

Accept the Terms and Conditions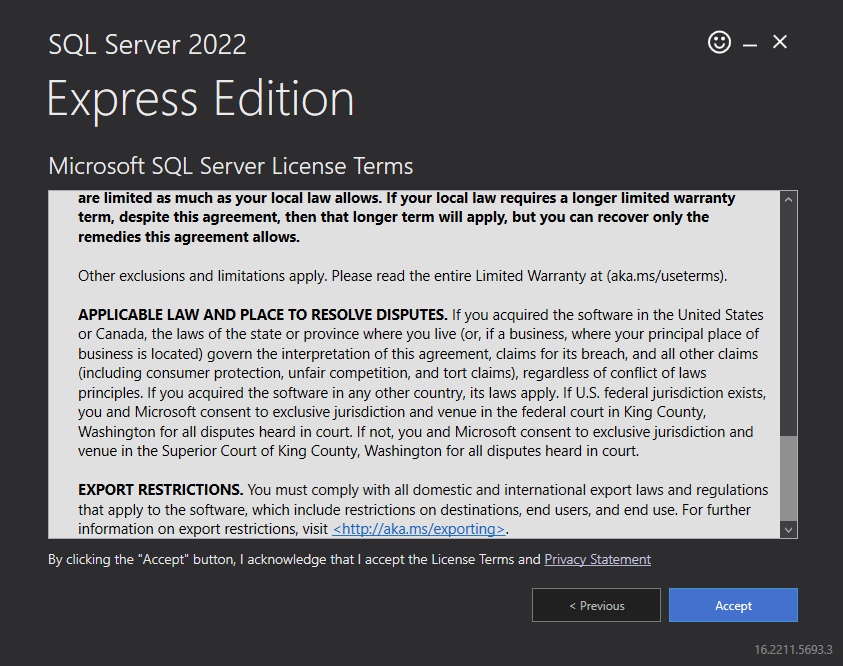
Choose the Default Installation Location and Install SQL Express. 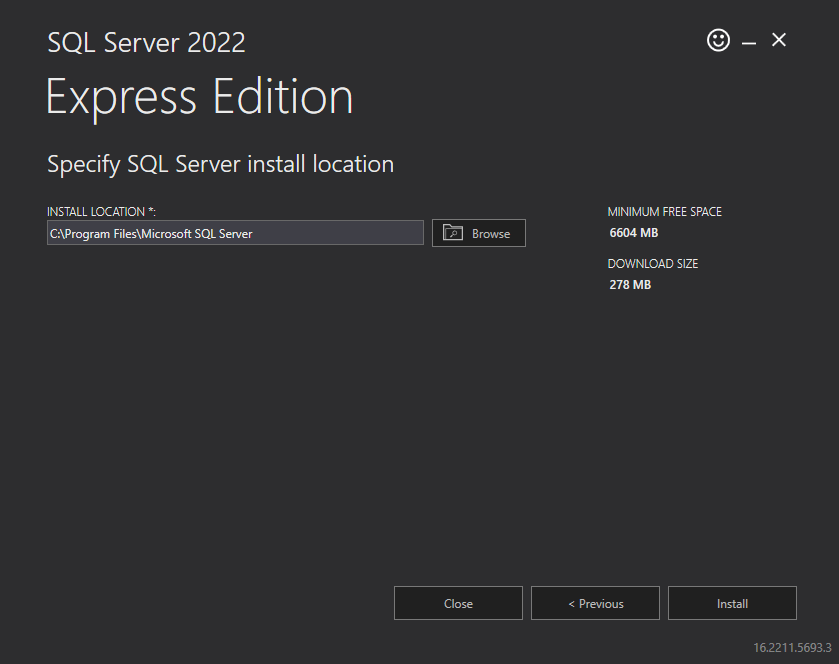
After a successful Installation, close the Installation Centre, or install SSMS. (It will be installed in the next step in any case, might as well do it from the Express Installation Centre) 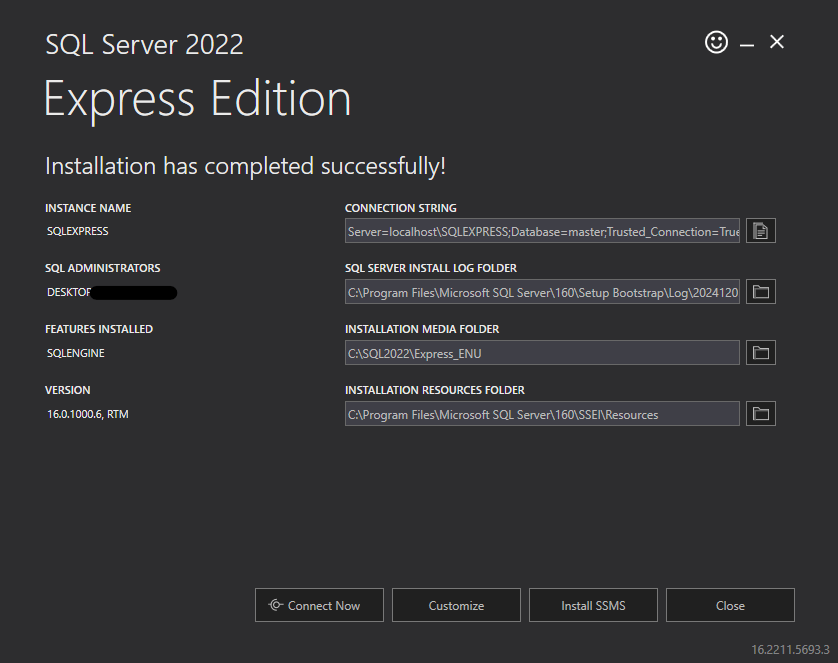
2. Installing SSMS
After having configured a local instance to your machine, SSMS must also be installed. This will allow you to access, configure and work with the SQL Server we created in the previous step. To do this, you can obtain the file directly from the Microsoft website. Scroll down to the Download Section.
Double click on the SSMS-Setup-EUN.exe file. When the following screen appears, select the Install option.

Close the installation page after completion. Please note, this installation will fail if the local instance of Step 2 has not been completed successfully.

3. Installing MetaBuilder
In your Downloads folder, double click on metabuilder.exe application file. When the blue screen appears, select underlined More Info and select Run anyway and Agree. When the installation prompt screen appears, please select the Browse option.
If you are not using your own, personal device, do not install MetaBuilder into the Program Files. Rather use the specified file directory below, or when selecting the Browse... option, select the My Documents folder.

We recommend selecting the following file directory: Desktop > This PC > OS (C:) > Users > {Select the user you are working on} > And Press OK.
4. Restoring the MetaBuilder database
This step consists of saving the provided MetaBuilder back-up file in your C-drive and restoring the MetaBuilder back-up database in SSMS.
4.1. Saving the MetaBuilder database back-up file in your C-drive
From the installation folder, copy the MetaBuilder.bak file and paste it in your C-drive. To get to your C-drive, open your File Explorer and navigate to the C-drive on the left hand pane.
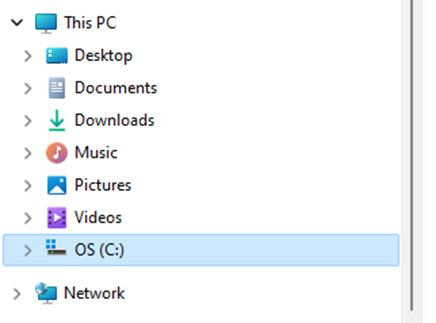
4.2. Restoring the MetaBuilder database in SSMS
Search for SSMS in your desktop search bar and open it. Ensure that Server name field is populated with .\SQLExpress.
Click on connect:
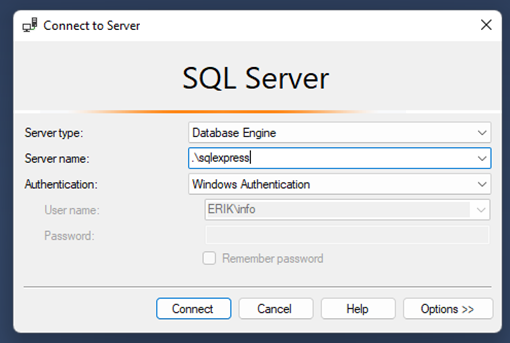
Newer Versions of SSMS will require that you confirm that you "Trust server certificate". 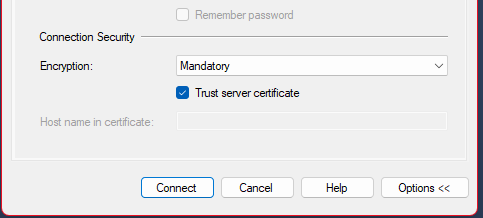
Once the program has opened the object explorer on the left-hand side should look like the following when expanding the Databases file:

Right-click on Databases and then select <Restore Database…>
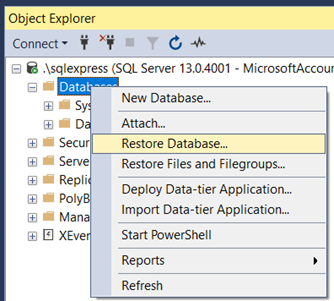
Then select the “Device” source option and click on the Ellipses button as indicated below:
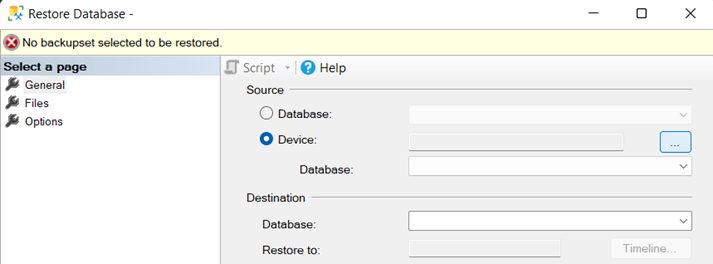
Select “Add” and scroll to the top of the file directory and click on the C-drive folder at the very top left-hand side of the pop-up.

Then select the “Metabuilder.bak” file
and click “ok”. Then click on the “ok” button:
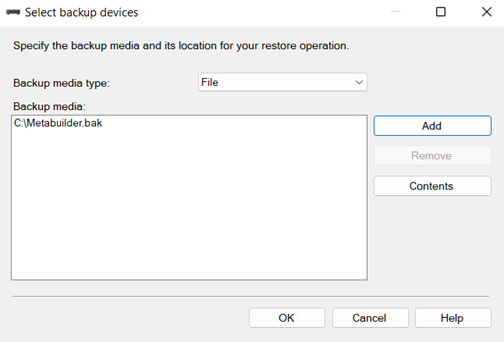
Thereafter, remove the Z from the “MetabuilderZ” entry under the Destination > Database tab and select “ok”.
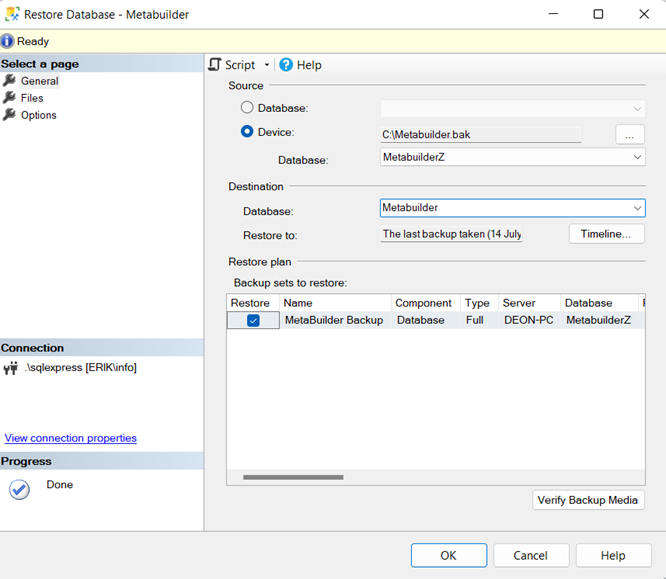
If the database restore was successful, the Metabuilder database should appear under the databases in the Object Explorer on the left-hand side.
5. Configuring the settings file
After installing MetaBuilder, navigate in your File Explorer to your C-Drive, select Users > ”The user you are working on” > Discon Specialists > MetaBuilder.
5.1. Configuring the settings file for the client functionality
Find and open the settings file within the installation folder in the Notepad application. Please use the control find function to search for <Database_LocalInstanceConnectionString> and replace the string with:
<Database_LocalInstanceConnectionString>Server=.\SQLExpress;Initial Catalog=METABUILDER;Integrated Security=true;</Database_LocalInstanceConnectionString>
The top of your settings file should look something similar to this:

Save and close the settings file.
5.2. Configuring the settings file for the server functionality
The same database restoring operations referred to in Step 4 above are needed for the Server Synchronisation Database in your organisation.
Both the client and the server functionality depend on the client functionality. Before proceeding, ensure that your settings file has the client connection string as indicated above in Step 5.1.
<Database_SyncServerConnectionString>Server=.\SQLExpress;Initial Catalog=METABUILDERServer;Integrated Security=true;</Database_SyncServerConnectionString>
Please note, that you will need to replace the parts in bold above (.\SQLExpress and the METABUILDERServer) with your server and database name details. It might be necessary to use your server IP Address and port number instead of your server name which you can obtain from your Database Administrator. If this is the case, ensure that the port number settings are specified to be a static value. Also note, that when using the Server IP Address and Port Number, the following notation is important: "IPAddress, PortNumber". When including this into the settings file connection string, leave out the quotation marks. The server connection string might then look something similar to this:
<Database_SyncServerConnectionString>Server={Your Server Name / Your Server IP Address, Port Number};Initial Catalog={Your Server Database Name};Integrated Security=true;</Database_SyncServerConnectionString>After adding this, the top of your settings file should look something similar to this:

Or alternatively (if using the IP Address and Port Number):

Completion
MetaBuilder is now fully installed. You can search for MetaBuilder in your desktop search and open it (as administrator for the first time you run it). After installation, or upgrades, MetaBuilder might take a while to synchronise with the local and server database, however the startup process will be shorter thereafter.
For first time installations, you will need to have a License. This is only required the first time you run the application successfully.

Please note that without a connection to the Synchronisation Server, MetaBuilder will not be able to communicate with the Synchronisation Server, and subsequently the server functionality will not be available.